There are several scenarios which may raise the need to clear the cache and data of your Facebook messenger app. One of these is when you reach a point and you notice that the device starts to hang or the Facebook messenger app becomes slower than normal. Another scenario is when the phone storage starts to fill up. The internal storage of your phone may over a period of time become depleted and you face the need to free up some space. You can as well be in need of resetting the app preferences and you are not sure where to begin from. All these scenarios raise the need to clear the device cache and data.
This article will give you useful information on how to clear storage space of Facebook & Messenger on iPhone and Android devices. But before going further below are the summarized highlights on why you may need to clear the app cache and data from time to time.
Difference between cache and App data
Why You Need to Clear App Cache and Data
Pros and Cons of Clearing Storage Space of Facebook & Messenger Apps
How to Clear Facebook Messenger Cache or Data on Android
How to Clear Facebook Messenger Cache or Data on iPhone
The system cache is files created for accessing the Android system. This cache data is related to the system and the system files so that the working of your Android phone is smooth. Certain troubleshooting steps may require you to wipe the cache partition of your Android system so that the phone or tablet can build new cache files. Tap on the app you want to clear cache files for Tap on “Storage”. Tap on “Clear Cache” on the following screen and the cache files of the selected app will be removed from your device. Clear App Cache on Android Devices.
Difference between cache and App data
Most smartphone apps store data on the phone storage for various purposes. The data could be stored in form of cache or permanently stored in the phone internal or SD card storage. Cache refers to the temporal data stored on your phone memory to enable that specific app to remember your user preferences and load the previous user sessions efficiently. In the case of apps which connect with the internet, cache storage is utilized in storing image thumbnails, recent messages, and any other information which you may need to access in the future.
An app can store data permanently on the phone storage instead of caching it. Information stored on the phone permanently is not easily deleted and the app does not update this information with time. For instance, if you receive a PDF file from one of your Facebook Messenger contacts and download it, this file will be stored in the internal or external storage of the phone. Clearing the Facebook messenger cache will, therefore, not delete this file.
Why You Need to Clear App Cache and Data
1. Free up the memory space of your phone
Over time, your phone memory gets filled up with all forms of app data. Some of this data stored on your phone may not be that useful. This data could also be consuming much of your storage space on your phone and limiting you on the kind of useful files you can store in the phone storage. To deal with this accumulated data, you may opt to clear the cache and the data associated with these memory-consuming apps.
2. Solve the hanging tendencies of your phone
When an app is launched, most of the cached data is moved from the secondary storage of your phone to the main memory (the volatile memory) of your phone for easier processing. Data stored on the main memory can be randomly accessed by the device processor and this explains why apps which seek to decrease the load time are programmed to fetch cache data and store it on the main memory whenever they are launched.
If you have several apps with large quantities of cache data, you will eventually exhaust the main memory space. The end result is that your phone will start hanging and executing processes quite slowly. This is because the processor cannot access information from the main memory (Random Access Memory) and thus has to make requests for such information to be loaded from secondary storage (Read Only Memory) which is slower than the main memory. The end result is a slow and hanging device. To solve this, you need to identify the apps with the highest cache memory and clear such cache data.
3. Increase the load time of the apps
If you tap an app to launch it, several processes take place in the background. The app which is usually stored in the ROM (Read only memory) otherwise known as secondary memory is fetched by the operating system and cached on the main memory. This ensures easy access to the various app operations by the processor and the input/output devices such as the screen and the speakers.
If there are several apps running with huge chunks of cached data, the main memory which serves the processor will be largely filled. The operating system after detecting that the main memory is filled up will start relieving it by transferring some of the processes held in the main memory to the secondary storage. The result of all these processes is a slowed load time of apps. To avoid this, you can manually clear the cache data created by the various apps and decrease the load time of these applications.
4. Clear user preferences and settings
You may have set certain Facebook and messenger preferences which you no longer like. It may be difficult to remember all the preference settings which you selected and thus wish to reset all the preferences to their default status. The best way of doing this is by clearing the cache and the data associated with these apps. You should note that clearing the cache only will not reset these preferences. You must thus clear both the cache and all the app data to effectively reset the user preferences to default status.
5. When you buy a second-hand phone
To some readers, this may be ridiculous. But it happens. Sometimes due to budget constraints, you may choose to buy a second-hand smartphone instead of a new one. Obviously, the previous user will have set his/her own Facebook and messenger preferences.
Some users delete all these apps and restore the phone to its factory settings before reselling. But this is not always the case. Some will just sell it without going into the depths of restoring the device to its factory settings. If this is the case you need to reset all the app preferences by clearing both the cache and the associated data. If you do not like most of the apps which came with this second-hand phone you may even go to the extreme of resetting the device to its factory state.
Pros and Cons of Clearing Storage Space of Facebook & Messenger Apps
Facebook and messenger, like many other smartphone apps, store data on your device. Before delving into the details on how to clear storage space of Facebook & Messenger on iPhone and Android, it is important that you get the highlights of the pros and cons of clearing the cache and data stored by Facebook messenger on your device.
Pros
* Increased load time
* Solve phone hanging tendencies
* Reset user preferences
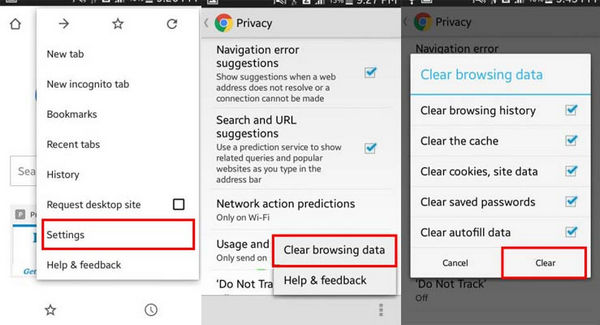
* Create more space on your device
Cons
* Risk of losing user preferences and settings.
* More data will be used to load messages since there is no cached offline copy of such messages on your device.
* Images may take longer than normal to load since they are being fetched anew from the Facebook website.
How to Clear Facebook Messenger Cache or Data on Android
Follow the steps below to clear the cache and data of Facebook messenger on your Android Device.
1. Select the settings icon on your Android device. The default appearance of this icon is a rounded-gear thumbnail and thus you should have no much difficulties identifying it.
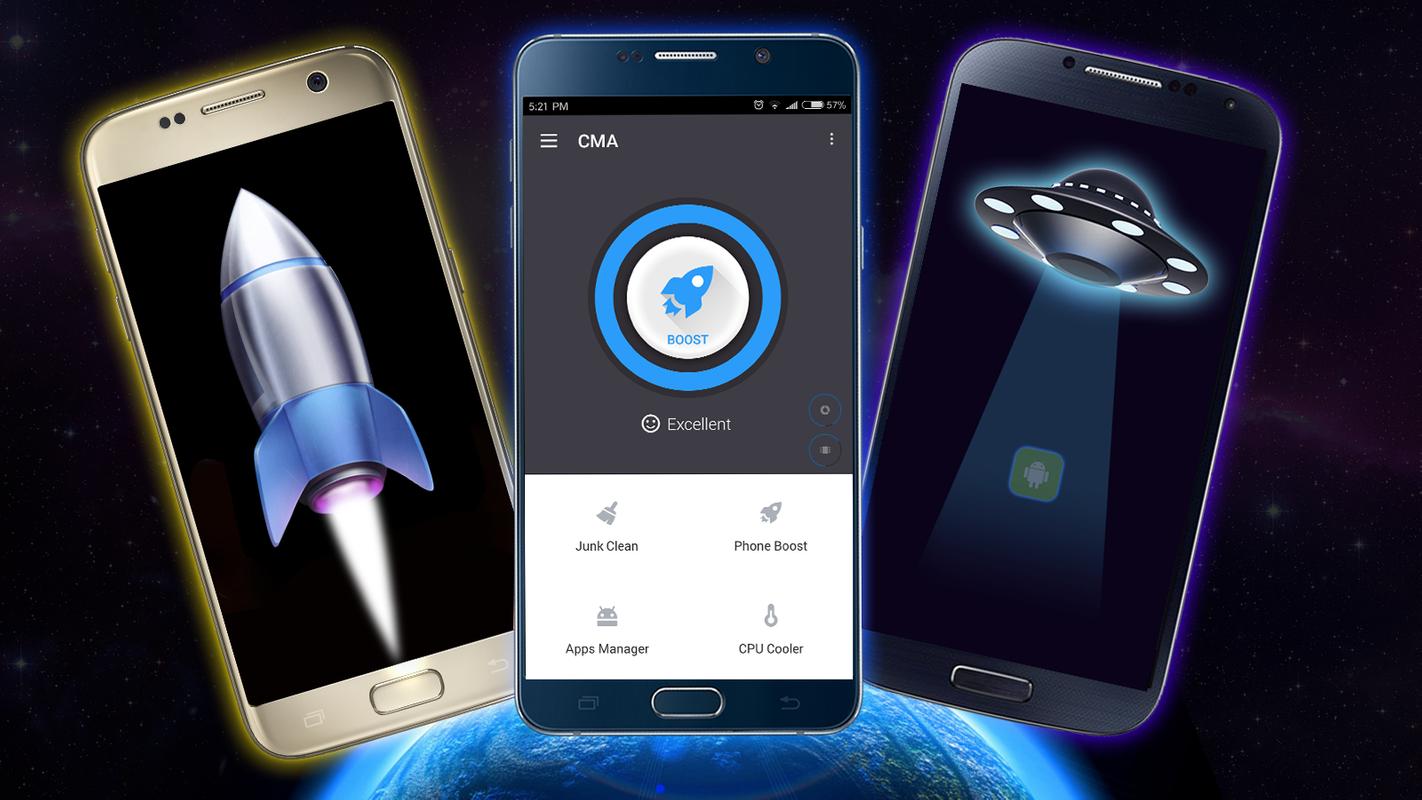
2. The device settings interface will appear with different sections such as the wireless and networks section, device section, personal section and systems section.
3. Since apps fall under the device section, look for the menu item named ‘Apps’ or ‘App settings’ This variation of naming is dependent on the Android version installed on your device. Select the ‘Apps/ App settings’ option to move to the next interface.
4. All the apps installed on your device will be displayed. Usually, these apps are sorted in an alphabetical order. (A-Z order).
5. Scroll downwards and tap the Facebook messenger app to display the setting preferences associated with this app.
6. Several settings will be shown such as the option to uninstall the app and force stop it. Under the storage settings of this app, you will see a figure indicating the amount of space consumed by this app on your device. Tap on this ‘Storage’ option to go to the next interface.
7. You will get a detailed data on how the Facebook messenger has used the offline storage space. If you want to clear the cache data, tap on the ‘Clear cache’ option. If you wish to clear all the data associated with this app tap on the ‘Clear Data’ option. Note that doing this may force you to log in to your messenger app the next time you need to access it.
How to Clear Facebook Messenger Cache or Data on iPhone
IOS operating system does not provide options for clearing third party cache and data. Though there exists some software applications which will help you do that, these software packages are loaded with requirements and some are not free. However, there exists a manual method of doing it without much struggle. Just uninstall and reinstall the Facebook messenger app and all the cache and associated app data will be cleared from the phone storage.
Below are the steps to do this:
1. Tap on the settings icon on your iPhone to display the settings interface.
2. Select the General tab then choose the usage menu option.
3. Select ‘Manage storage’ option and you will get a list of apps installed on your iPhone device.
4. Select the Facebook messenger app. An interface will appear with various choices. Select the ‘Delete App’ option to uninstall the app. Uninstalling the Facebook messenger will clear all the data associated with the app.
5. After this, you will just need to reinstall this app and enter your login credentials.
Conclusion
Though the Facebook messenger cache and data stored offline is essential for increasing the app efficiency, over-accumulation of this data has its challenges. Accumulation of such data on phone storage will slow the device and lead to hanging tendencies, deplete the available storage space, and decrease the speed of operation of other apps installed on your device. To solve this, you will need to know how to clear storage space of Facebook & Messenger on iPhone and Android devices and do this from time to time.
If you are running out of memory space on your Android, the following guide will show you how you can clear cache on your Android device to get more space. It also shows some other methods of freeing-up memory space on your device.
Android Manage & Backup Tips
Android File Management
How To Clear Cache On Cell Phone
Android Backup Tips
Android Cleanup Tips
Each time you launch an app on your Android device, your data will be transferred from the professor to your Android device, along with the cache files. Over time, there are more and more cache files that need to be removed to free up memory space and enhance the performance of your Android device.
The following guide shows the methods to clear the cache on Android devices, which is as easy as accessing Android internal storage. You will also learn how to free up memory space using other methods in the guide. To prevent losing any important data on your Android phone, you can back up your Android phone on a regular basis. Keep in mind not to delete anything that you think you might need in the future.
Method 1. Clear App Cache on Android Devices
In this section, you are going to learn how you can clear the cache on your Android phone. As said before, each app stores the so-called cache files on your device and removing those files helps free up memory space.
Here’s how you can go about clearing app cache files on your Android device:
Step 1. Launch the app drawer on your Android device > Tap on the “Settings” app.
Step 2. Scroll down and tap on the option that says “Apps”. On the following screen, tap on the option that says Application List to view your app list.
Step 3. You will see all the apps you have installed on your device. Tap on the app you want to clear cache files for > Tap on “Storage”.
Step 4. Tap on “Clear Cache” on the following screen and the cache files of the selected app will be removed from your device.
Clear App Cache on Android Devices
That’s all. You have successfully cleared the cache files for your chosen app on your device.
Method 2. Clear Downloaded Files on Android Devices
Many times it happens that you download files on your device but you forget to use them or you just never use them at all. These unused downloaded files could occupy a large amount of memory space on your device. Clearing these files will free-up the valuable memory space on your device and the following is how you do it.
Step 1. Launch the default file manager app from the app drawer on your device.
Step 2. Tap on the Downloads folder to open the folder. You should be able to see all the files you have downloaded to your device.
Step 3. Tap on the “filter” at the top-right corner and select “Sort by size”. Then, find the unused large files and get rid of those files.
You have successfully got rid of the unused files that were occupying a large amount of memory space on your device. You now have more space available to add new and useful files to your device.
Method 3. Remove the Backed Up Photos
If you use Google Photos, it is likely the app has uploaded most, if not all, photos from your device over to the Cloud storage. If that is the case, you may want to delete the photos that are already available in Google Photos from your Android device.
The following instructions demonstrate how you can do it:
Step 1. Open the app drawer on your device and tap on Photos to launch the Google Photos app.
Step 2. When the Photos app launches, tap on “horizontal lines” at the top and select the option that says “Free up space”.
Remove the Backed Up Photos
Step 3. On the following screen, a notification will appear telling you the amount of memory space you can free-up by deleting duplicate photos. Tap on the Free up button to delete the duplicate photos.
How To Clear App Cache On Android
Even though the photos have been deleted from your device, those are still available in your Google Photos account and can be accessed anytime you want right from your device.
Method 4. Uninstall Unwanted Apps from Android
If you have installed any apps that you do not frequently use on your device, you can uninstall those apps to clean up your device. Uninstalling an app is an extremely easy task and the following shows how to do it.
Step 1. Open the Settings app on your device > Tap on Apps > Tap on Application List on the following screen.
Step 2. Tap on the app you want to uninstall, and select Uninstall.
Step 3. Chosen the app you’d like to delete from your Android device.
Even if you deleted apps on your Android phone unexpectedly, you are allowed to recover deleted apps back to your Android phone with PhoneRescue for Android.
Method 5. Use the Free Memory Space Option on Android
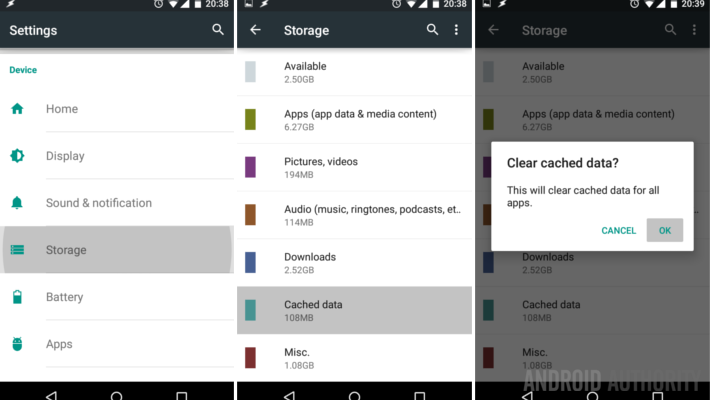
The newer versions of the Android OS have the memory free-up option that automatically detects less used apps and files for you to delete from your device. The following section shows how you use the feature on your device.
Step 1. Launch the Settings app and tap on Storage & memory. Tap on the Free Up Space button on the following screen.
Step 2. You will see a list of infrequently used files on your device. Tap on the Free Up option in the bottom-right corner of your screen to remove those files from your device.
Remove Infrequently Used Files
The infrequently used files will be removed from your device and you will have more memory space available on your phone.
The Bottom Line
Clearing cache is one of the many ways to get more space on your Android device and the above guide teaches you how to do it. It shows a few other ways as well to let you clean up your phone of any junk files.
Clear Memory On Android Phone
Product-related questions? Contact Our Support Team to Get Quick Solution >

