Sublime Text 3 (ST3) is the latest version of one of the most commonly used plain text editors by web developers, coders, and programmers. It’s available for Mac, Windows, and Linux, and free to download and use. Bring a real terminal to Sublime Text Installation Getting started Shell configurations User Key Bindings User Commands in Palette Terminus Build System Alt-Left/Right to move between words (Unix) Terminus API FAQ Memory issue Color issue when maximizing and minimizing terminal Terminal panel background issue Cmd.exe rendering issue in panel. Run Cygwin from Sublime Text 3 with Terminal package - README.md. However, Sublime Text 3 doesn’t have build-in support for running a Java program. So to run a Java source file, we need to configure the build system a little bit. Click Tools Build System New Build System And in the untitled.sublime-build editor, type the code as follows.
Sublime Text 3 (ST3) is the latest version of one of the most commonly used plain text editors by web developers, coders, and programmers. It’s available for Mac, Windows, and Linux, and free to download and use.
Make the most of ST3 with the 25 tips and tricks in this ultimate guide for web developers. Learn not only how to use Sublime Text 3, but also about must-have packages, useful keyboard shortcuts, and more.
1. User Preference Settings
By default, ST3 uses hard-tabs that are 4 characters long. This can result in hard-to-read code, as large tabular indents push your work to the right. I recommend all developers add this to their user settings (Sublime Text 3 => Preferences => Settings – User):
This setting converts hard-tabs to spaces, makes indents only two characters long, puts a ruler at the 80 character mark (to remind you to keep your code concise), and adds white space markers. Here is a complete list of preference options if you wish to continue customizing your ST3 environment.
2. Command Palette
ST3’s command palette will let you run toolbar actions (e.g. setting the code syntax for an opened file) without having to lift a finger from the keyboard. Although the command palette can be opened with a mouse through Tool => Command Palette, the best way to get the Command Palette prompt is to use the keyboard shortcut CTRL/⌘-SHIFT-P.
Screenshot of the Command Palette in Sublime Text 3
3. Column and Row Workspace Panes
Are you more a productive coder with multiple files open? ST3, like any good text editor, allows you to see open files side by side, so that you won’t be switching back and forth between an HTML file and its CSS document:
To view two column (vertical) panes side-by-side use the shortcut ALT-UP-2 (PC) or OPTION-⌘-2 (Mac). Replace the last stroke with “3” or “4” to view three or four panes respectively. Using “5” produces a 4 pane grid.
To view two row (horizontal) panes side-by-side use the shortcut SHIFT-ALT-UP-2 (PC) or SHIFT-OPTION-⌘-2 (Mac). Replace the last stroke with “3” to view three panes respectively.
A column split in half using ST3’s Group feature
If you want to split a pane further, you can use ST3’s “Group” feature. Use CTRL-K, SHIFT-CTRL-UP (PC) or ⌘-K, SHIFT-⌘-UP (Mac) to create a new group inside a pane.
4. Package Control
ST3 comes with a lot of features out of the box, but you can extend its functionality further with “packages”—plugins written by the greater ST3 community. The easiest way to install these packages is to use Package Control. To install Package Control on ST3, follow the installation instructions on Package Control’s website.
If Package Control installed successfully, then you should be able to search for Package Control actions in the Command Palette (CTRL/⌘-SHIFT-P):
Accessing Package Control from the Command Palette
Must-Have Sublime Text 3 Packages
Note: Install these packages through Package Control by opening up the Command Pallette (CTRL/⌘-SHIFT-P), selecting “Package Control: Install Package”, and searching for the package by its name.
5. Sidebar Enhancements
Sidebar Enhancements extends the functionality of ST3’s sidebar by allowing you to run actions on files and folders not normally available. You’ll also be able to run these actions from the Command Palette with this package.
Extended functionality with Sidebar Enhancement
6. Emmet
Emmet makes coding HTML much easier by using shortcuts based on CSS selectors. What does that mean? See for yourself in the GIF below:
Emmet doesn’t stop with HTML tags, classes, and IDs. Lorem ipsum text is something web developers use a lot. Often they’ll head off to a lorem ipsum generator, but with Emmet, just type lorem and hit tab. Want a certain number of filler words (such as 100 words of lorem ipsum)? Use lorem100 instead.
Emmet also extends to CSS. For example, CSS vendor prefixes are always a pain, so Emmet lets you use the shorthand -bdrs to set a border radius:
7. Git
The Git package lets you run Git commands (e.g. “Git Diff” or “Git Blame”) straight from ST3’s Command Palette.
Not sure what Git is, or how to use it? Check out General Assembly’s
Getting Started with Git and Github introductory video.
8. GitGutter
GitGutter shows uncommitted additions, changes, and deletions next to ST3’s line numbers:
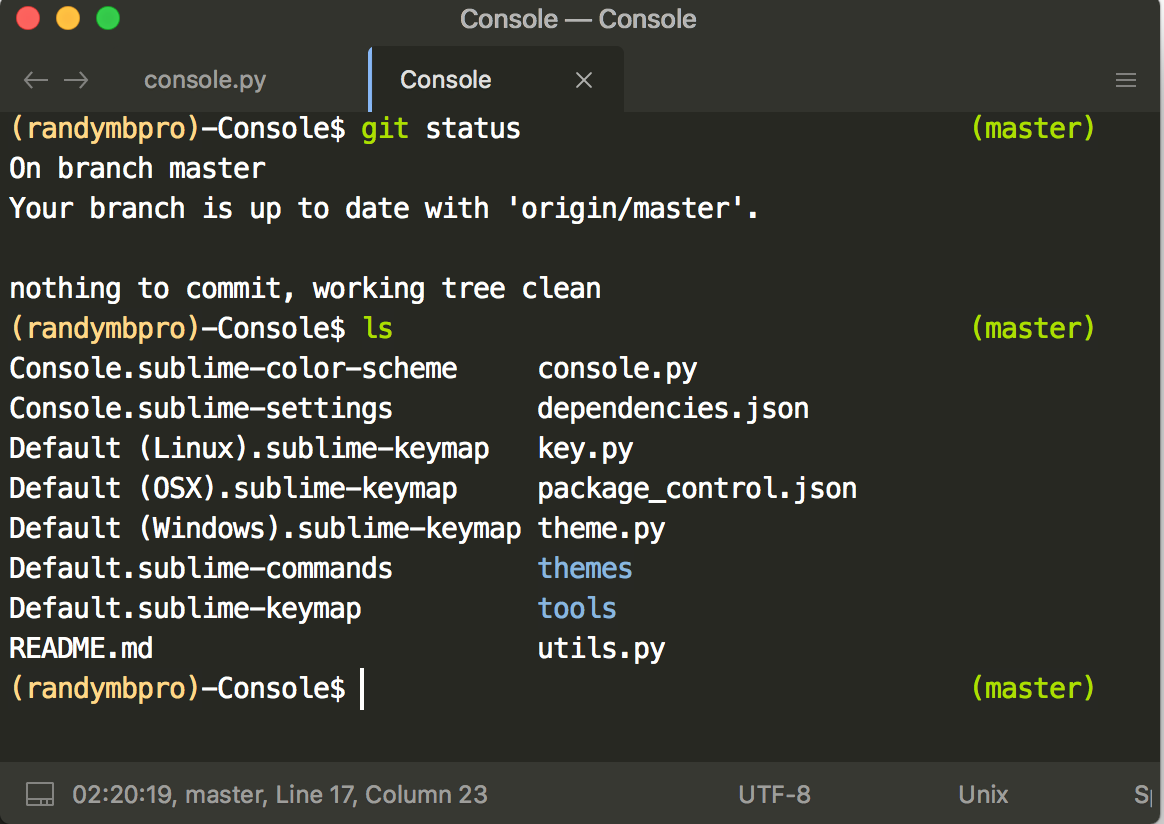
9. SASS
ST3 doesn’t come with native SASS syntax and snippet support, but the ST3 package “SASS” adds it in. Highly recommended for advanced front-end developers and Ruby on Rails programmers:
10. Better CoffeeScript
There also isn’t syntax and snippet support for CoffeeScript in ST3, so this package fills in that gap:
11. OSX Command Line Users
If you use a Mac and the terminal, Sublime text editor also includes a command line tool subl that will allow you to open the text editor directly from the terminal. Run the following command in your terminal to set up this shortcut:
If you use Homebrew or /usr/local/bin is in your $PATH, the command to run is:
Keyboard Shortcuts
Learning ST3’s keyboard shortcuts in and out will take you from a Sublime user to a Sublime expert. Here are some favorites:
12. Multiple Cursors
Multiple cursors are a killer feature of Sublime Text. It allows you to type in multiple places at the same time, saving you development time. To trigger multiple cursors, put your cursor on the word you want highlighted and hit CTRL/⌘-D till you have selected all the words you want. You can also create multiple cursors with CTRL/⌘-MOUSECLICK in all the places you want to have a cursor.
13. Goto Anything
Similar to the command palette, ST3 has the Goto Anything feature (pronounced “go to”) that can take you to a specific file, line, or method definition. Bring up Goto Anything’s search bar with CTRL/⌘-P. To switch between files, start typing the file’s name. Since its a fuzzy search, the search query doesn’t have to match the name exactly and you don’t have to type the whole file path:
14. Goto Line in File
Goto Anything doesn’t just take you to a file, it can also bring you to a specific line within a file. If you want to go to a line in a new file, just bring up Goto Anything and type a colon followed by the line number (e.g. :18 for line 18). To go to a line in another file, type the file name and then a colon and the line number:
15. Goto Definition in File
If you want to go to a class, method, or function definition in a file, Goto Anything has a similar syntax as going to a line. Instead of colon, Goto Definition uses a @. You’ll get a list of all of the definitions in your chosen file and typing the name of one and hitting ENTER will take you to the given definition:
16. Distraction Free Mode
Sometimes being the most productive coder or front end developer means removing all distractions. No other applications, windows, tabs, sidebars, and menus. Sublime text editor offers an easy way to do this through its Distraction Free Mode. Trigger it using SHIFT-F11 (PC) or ⌘-CTRL-SHIFT-F (Mac):
17. Hide/Show the Sidebar
The sidebar is useful for showing your files and directory structure, but sometimes you need a little more window space to code. Using the keyboard shortcut CTRL/⌘-K, CTRL/⌘-B (in this order) will toggle the sidebar. Remember a sidebar will only be viewable if you have multiple files or a folder open.
18. Quickly Comment Your Code
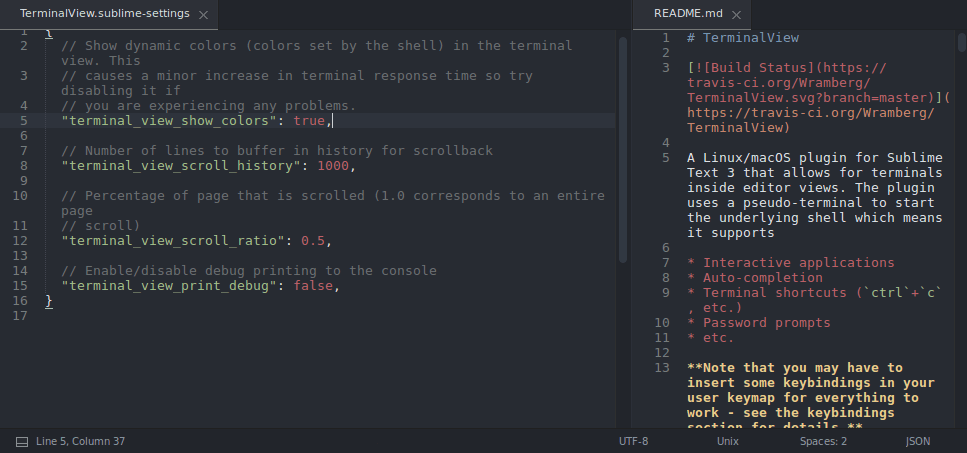
This is a useful tip if you’re constantly commenting your code or for temporarily testing how disabling a block of code affects your project. To comment code quickly in ST3, highlight the code and use CTRL/⌘-/. If you don’t highlight any code, using this shortcut will comment out the entire line.
Selecting Text
We’ve already seen how to select a word (CTRL/⌘-D) but there are a handful of other useful selection options in ST3.
19. Selecting an Entire Line
To select the entire current line: CTRL/⌘-L.
20. Selecting Code that is Similarly Indented
To select all code that shares immediate indentation: CTRL/⌘-SHIFT-J.
21. Selecting Everything Inside an HTML Tag
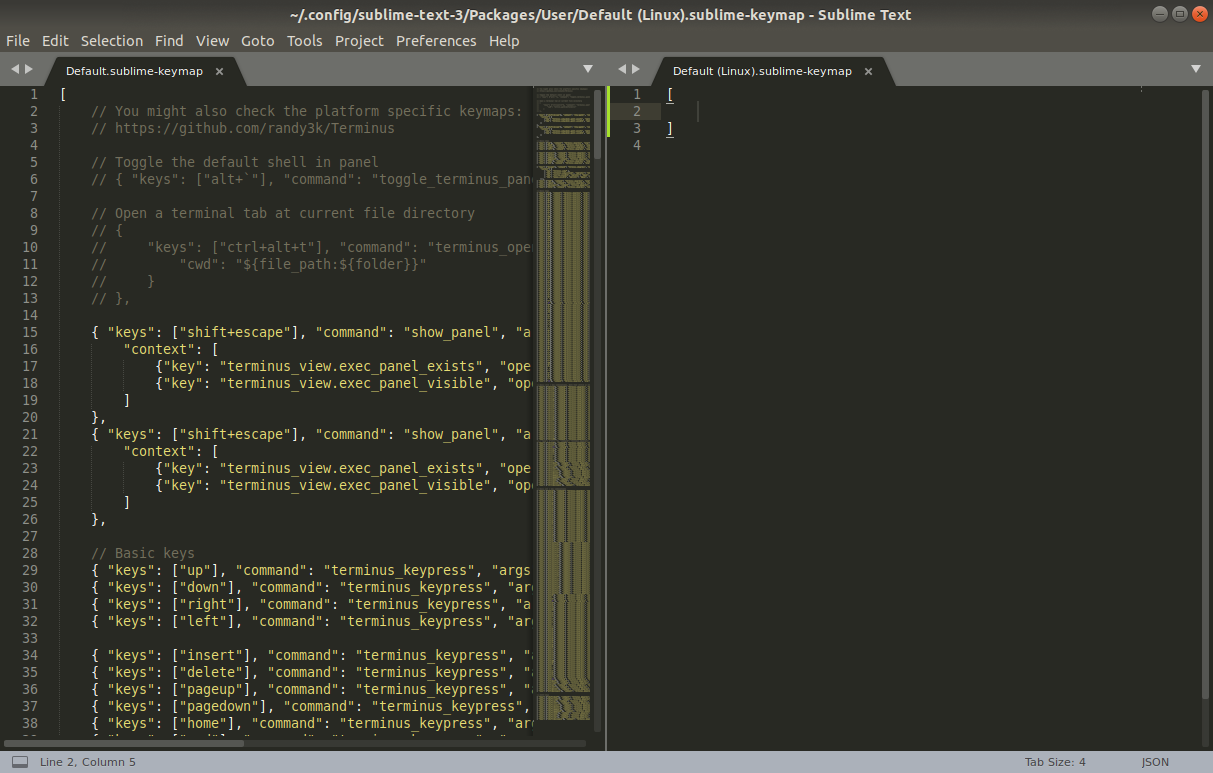
To select everything inside the current HTML tag: CTRL/⌘-SHIFT-A
22. Indent Quickly
Developers know the importance of indentation because it keeps your code legible and easier to understand. If you want to increase the current line’s indent, useCTRL/⌘-]. Decreasing the indent uses the other square bracket key (CTRL/⌘-[).
23. Pasting with Indentation
When you copy/cut indented code and want to have the indentation level maintained when pasting, use CTRL/⌘-Shift-V to paste with indentation.
24. Switching Lines
Have you ever written code, only to realize that certain lines are out of order? ST3 has a time-saving shortcut that lets you move a given line up or down in a document. CTRL-SHIFT-UP (PC) or CTRL-⌘-UP (Mac) moves a line up, while CTRL-SHIFT-DOWN (PC) or CTRL-⌘-DOWN (Mac) moves a line down.
25. Deleting Lines
For the times when a line of code isn’t out of order, but needs to simply be removed, ST3 has handy shortcut for deleting lines without having to select the entire line. CTRL-SHIFT-K (PC and Mac) will delete the current line your cursor is on.
—
Now that you’ve mastered Sublime Text 3, you can focus on writing great code and becoming a better front end developer. Continue learning with online video classes taught by expert practitioners on topics in coding, business, and design.
Get started in web development with our Software Engineering Immersive course.
Sign up to get GA articles, upcoming events and more.
The best Sublime Text 3 themes of 2020 – 2021 are going to be explored in this article! Without thinking twice, I will tell you that Sublime Text editor is the code editor I love to bits! It has been an all-time favorite. In the interim, I tried a few other editors, but I am back to using Sublime Text. Well, it has nothing to do with other editors being terrible. It’s just that I love the slick UI of Sublime Text and I am quite comfortable working with this one.
I will never get tired of this one!As far as code editors are concerned, Sublime Text has been one of the initial players. I love the fact that color-schemes and Sublime Text 3 themes go hand-in-hand with the UI. Also, I don’t see the same when it comes to other code editors out there, especially the modern ones. Alternatively, maybe I am partial to ST.
When we talk about all the right things about Sublime text, I wish to mention the appearance before everything else. I think that it is an essential aspect given the fact that having a friendly user interface can make things a lot easier. You will feel relaxed and comfortable thanks to the friendly UI. It is a must-have considering long hours of coding.
Here in this post, we are going to learn more about Sublime Text 3 themes. Having a friendly theme is extremely important in enhancing the coding experience.
As for the Sublime Text 3 themes we have presented here, they come with plenty of color-schemes. In case if you don’t get the difference between color-schemes and themes for Sublime Text, here’s what you need to know:
As for the theme, you need this to decorate UI elements like menus, tabs, side-pane etc. Now coming to color-schemes, you need them for syntax-highlighting.
Showcasing the Best Sublime Text Themes
10 – Ayu – Modern Sublime Text Theme
We are talking about a simple theme here. It comes with 3 schemes, mirage, light, and dark. It has only limited colors, but that doesn’t take away from the impact it leaves. My pick was a mirage. It is one of the best Sublime themes.
09 – Material Theme for Sublime Text
As of now, this is the most popular Sublime Text 3 themes. It has registered well over 817k downloads. One can say without any doubt that this is the best theme available in the market today.
It is equipped with 4 different color schemes and themes. If you wish to have a clean look for the editor, then Material theme is what we recommend. File icons and folder are neat and clean looking; as a result, you feel like there is a lot of free space. If you are not that into dark schemes, then you may opt for a light scheme.
08 – Agila – Sublime Text 3 UI Theme
We are referring to an all in one theme here. It comes with 8 different schemes including Dracula, neon monocyanide, oceanic text, etc. My personal favorite was Dracula. It is one of the best Sublime Text themes.
07 – Gravity Sublime Text Theme
Terminus Sublime Text 3000
This is a simple theme. It comes with 2 schemes. Gravity One was my favorite. It is one of the best themes for sublime text 3.
06 – Cyanide Minimal Dark Theme for Sublime Text 3
Cyanide is again an all in one theme. It is equipped with plenty of schemes including purple, mint, love, golden, contrasted, etc. You will enjoy intermixed schemes as well. If you ask me, my pick would be “love” and “contrasted.” My experience was pleasant with both.
05 – Darkmatter UI themes for Sublime Text 2/3
We are referring to a theme which is navy-bluish. It comes with a single style. As for syntax-highlighting, we only have limited colors. If you are a fan of blue, then you should give it a try!
04 – Afterglow
It comes with 4 dark schemes. As far as Sublime Text 3 is concerned, Afterglow is a trending theme. It has plenty of highlights. Markdown was the one that I tried, and I liked it.
Terminal Sublime Text 3
03 – Gruvbox Sublime Theme
Terminal View Sublime Text 3
This one is sober and simple. Gruvbox comes with 5 schemes – 2 light styles and 3 dark ones. Moreover, you will find the icons to be crispy and neat as well on the UI.
02 – Predawn Sublime Text Theme
You might some similarity between Afterglow’s markdown and Predawn’s basic scheme. But highlights are not the same for different languages. It comes with two schemes as of now.
01 – Brogrammer Sublime Text Sexy Theme
This theme is vibrant, bold and colorful thanks to the highlights. If you are someone who prefers bold colors, then this is tailor-made for you.
Popular Sublime Themes 2021
Final Thought
Well, we have come to the end of our list! Of all the themes mentioned, the Brogrammer theme has to be my absolute favorite. At the moment, I am using the Brogrammer theme. For the second spot, I would pick Predawn, which is again a great choice!
Terminus Sublime Text 360
Let me know what theme you have picked for Sublime Text. You may suggest the themes we have missed! Cheers!
