For digital artists looking to streamline their workflow, Luna Display is the perfect hardware companion for Astropad Studio. Luna makes the most of every iPad pixel — with full Retina quality, you aren’t limited by the size of your Mac display.
While Astropadmirrors your main display, Lunaextends your Mac display. When you use Astropad and Luna together, you turn your iPad into a second display (with Luna) that also works as a fully functional graphics tablet (using Astropad).
This setup offers the best of both worlds by combining Luna’s high-resolution display performance with Studio’s customizable features. Here’s a glimpse at what Astropad has to offer:
But when you combine Luna with AstroPad you can use the pressure-sensitive feature on your stylus and its an amazing experience! In that case, you open the AstroPad app on your devices rather than the Luna app. But thanks to the Luna app, with that setup you can continue to use your iPad as a second display. This really is the ultimate setup. Astropad used together with Luna, allows the iPad to become both a second display and a pressure sensitive drawing tablet. What you will need: Luna Display hardware plugged directly in the Mac port Astropad’s Mac app and iPad app running.
- Touch panning and zoom gesture support, including canvas rotation
- Keyboard support, including a built-in onscreen keyboard (complete with top-row function keys and Mac modifier keys)*
- Apple Pencil support with full pressure sensitivity
- Customizable workspace sidebar with unlimited per-app shortcuts
- Magic Gestures (customizable shortcuts with Tap Gestures and Finger / Apple Pencil combinations)*
- Stroke Lab (customizable pressure curve and pressure smoothing)*
*Available only with Astropad Studio
getting started
Minimum Requirements
Astropad Luna Dongle
- Mac: Mac must be a 2011 model or later, and running macOS 10.11 (El Capitan) or later
- If using Astropad Standard: iPad must be an iPad 2, iPad Mini, iPad Pro, or iPad Air model running iOS 9.1 or later.
- If using Astropad Studio: iPad must have Apple Pencil support — this includes iPad Pro models, iPad Air 3rd generation, iPad mini 5th generation, and iPad 6th generation or later.
- Luna Display dongle: Luna Display USB-C or Mini DisplayPort unit that plugs directly into the Mac port. The Luna Display apps are not required.
- Astropad Studio and Standard apps: Mac and iPad apps (available on our App Downloads page)
Setting up your workspace
- Launch the Astropad Studio app on your Mac and iPad
- Plug in your Luna Display hardware. The Luna Display apps are not required; the Luna hardware will automatically start working in tandem with Astropad Studio.
- The Luna Display settings menu will automatically appear alongside the Studio menus.
- You’re good to go! Your iPad is now an extension of your Mac desktop.
 Contents
ContentsWhat is Headless Mode?
What you will need to set up headless mode
Setting Up in Headless Mode
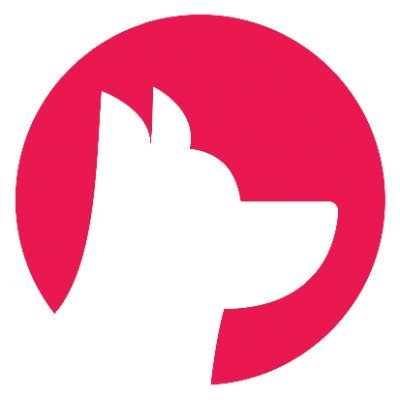
What is Headless Mode?
Using Luna Display in headless mode allows you to turn your iPad into the primary display for a Mac mini, without the need for a monitor. It allows you to combine the processing power of the Mac mini with the touch display of the iPad.
An external monitor is required for the initial setup to connect the Mac mini and the iPad. To avoid using an external display every time your Mac mini is turned on after the initial setup, you will also need to:
- Set up Automatic Login
- Disable FileVault
Setting up Automatic Login and disabling FileVault allows the Luna software to run at startup and connect to your iPad.
What you will need to set up headless mode
- Mac Mini
- iPad
- Luna Display and the Luna Display apps
- Reliable local WiFi network connection or USB cable
- External monitor - *only required for the initial setup process*
- We recommend connecting an external keyboard and mouse or trackpad to your Mac mini
Setting Up in Headless Mode
An external monitor is required for the initial setup process.

Luna Astropad Review
In System Preferences > Security & Privacy > FileVault, select 'Turn Off FileVault'. If the option is greyed out, click the padlock in the bottom left corner to make changes.
After disabling FileVault, go to System Preferences > Users and Groups > Login Options. Select your preferred account for automatic login. If the option is greyed out, click the padlock in the bottom left corner to make changes and make sure FileVault is disabled first.
Astropad Luna Display Uk
