Getting a new phone is certainly an exciting thing! Whenever we get a new smartphone, the first thing that we do is transfer our data. Needless to say, our contacts are the most important thing on our phone and losing them can be a nightmare. Therefore, if you have got a new iPhone, then you should make an effort to move your contacts first. To teach you how to transfer contacts from iPhone to iPhone without iCloud, I have come up with this guide. Since iCloud can be a bit complicated to use, the post has included 4 different ways to transfer contacts without it.
- How To Get My Contacts From Icloud
- Transfer Contacts From Icloud To Iphone
- How To Transfer Contacts From Iphone To Gmail Without Icloud
Method 1: Transfer Contacts from iPhone to iPhone with MobileTrans - Phone Transfer
If you are looking for the simplest method to transfer your contacts from one iOS device to another, then MobileTrans – Phone Transfer should be your pick. With just a single click, you can directly move your data from one phone to another. Apart from iPhone to iPhone or Android to Android, it can also move data between iOS and Android devices too.
How to Transfer Contacts from iPhone to iPhone without iCloud via Samsung Data Transfer. Part 1: How to Transfer Contacts from Gmail to iCloud Directly. In order to transfer Gmail contacts to iCloud directly, first you need to export the contacts from Gmail in vCard and then upload to iCloud.com. This method only needs a few taps to realize you goal of solving how to transfer contacts from Gmail to iCloud.
Video tutorial for transferring data from iPhone to iPhone without icloud:
Presently, MobileTrans – Phone Transfer supports 17 different types of data. This includes contacts, call logs, photos, videos, audios, notes, calendars, apps, and more. To learn how to transfer contacts from iPhone to iPhone without iCloud, the following steps can be taken:
Step 1: Launch the Phone Transfer tool
At first, you have to install the application on your system and launch it to transfer your data. From the welcome screen of MobileTrans, pick the “Phone Transfer” option.
Step 2: Connect your iOS devices
Afterward, using working lightning cables, connect both the iOS devices to the system and let the application detect them. On its interface, you can see the snapshots of your iPhone models marked as either “Source” or “Destination”. You can use a flip button here to ensure your new iPhone is the destination device.
Step 3: Transfer your contacts
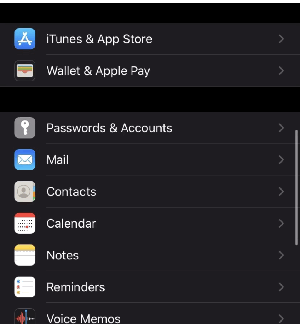
Now, you can view a list of supported data types in the middle that you can transfer to your new iPhone. From here, you can select “Contacts” or any other kind of data to move. You can also wipe the target device storage before copying your data if you want to.
In the end, the application will inform you when the transfer of your contacts is completed. You can now access them on your new iPhone without any issue.
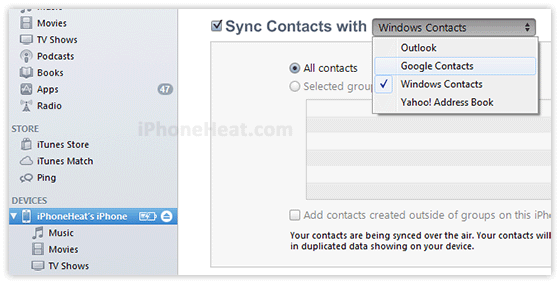
Method 2: How to Transfer Contacts from iPhone to iPhone with iTunes
Ideally, iTunes is a popular and freely available desktop application developed by Apple to manage our iOS devices. Using it, you can back up your iPhone’s storage to your computer and can later restore it. Furthermore, there is also an option to sync your contacts with iTunes. To learn how to transfer contacts from iPhone to iPhone without iCloud, you can follow these two methods.
Option 1: Backup and Restore your data
How To Get My Contacts From Icloud
If you want, you can first take an extensive backup of your existing iOS device to iTunes and can restore it to your new iPhone. For this to work, both the iPhone models should be running on the same iOS versions.
Firstly, just connect your old iPhone to the system, launch iTunes, and go to its Summary. Here, visit the “Backups” section and click on the “Back up Now” button to save your contacts and other data types. Just be sure you take the backup on “This Computer” instead of iCloud.
Once you have taken a backup of your device, disconnect it, and connect the new iPhone to it instead. Again, select your iPhone, and visit its Summary > Backup section. This time, click on the “Restore Backup” option, and from the pop-up, select the backup file you wish to restore to your device.
Option 2: Sync Contacts with iTunes
This is another method to learn how to transfer contacts from iPhone to iPhone without iCloud. All you need to do is connect your iPhone to the system, launch iTunes, and go to its “Info” tab. From here, you can choose to sync your contacts from your iPhone to your iTunes.
Transfer Contacts From Icloud To Iphone
Choose to sync all contacts and click on the “Sync” button to make them available on iTunes. Later, you can do the same with your new iPhone instead. This time, as you would click on the “Sync” button, contacts from iTunes would be copied to your new iOS device.
Limitations
How To Transfer Contacts From Iphone To Gmail Without Icloud
- • Complicated and time-consuming
- • Compatibility issues
Method 3: Transfer Contacts to a New iPhone with your SIM card
If you are moving from an Android or you already have contacts stored in your SIM card, then you can try this approach. Since SIM cards these days have storage of up to 256 KB, they can easily store tons of contacts in plain format. To learn how to transfer contacts from iPhone to iPhone without iCloud, you simply need to switch your SIM card from your old to new device.
Step 1: Export contacts to your SIM card
Firstly, unlock your Android device, and go to its Contacts app. Tap on its more options from the top and browse to its Settings/Manage Contacts > Import/Export Contacts settings. From here, you can export your contacts to the connected SIM card.
Step 2: Import contacts to iPhone
Now, just eject the SIM card from your device and use a SIM ejector tool to take out the SIM tray from your iPhone. You can place the SIM card here and insert the tray back to your iPhone.
Once the SIM is detected, unlock your iPhone, and go to its Settings > Mail, Contacts, Calendar settings. Scroll a bit and tap on the option to Import SIM contacts to your iPhone from here.
Limitations
- • The source phone has to be an Android
- • Addition details for contacts are often lost in the process
Method 4: How to Transfer Contacts from iPhone to iPhone with AirDrop
Lastly, if you wish to transfer your contacts wirelessly, then you can also take the assistance of AirDrop. For this, both the iOS devices should be placed nearby and their AirDrop feature must be enabled. While it might take some time to transfer your data this way, it can be implemented if you only have a handful of contacts to move. To learn how to transfer contacts from iPhone to iPhone without iCloud (using AirDrop), the following steps are taken:
Step 1: Enable AirDrop on both phones
Before you start, just make sure that the AirDrop feature is enabled on both the devices. For this, you can go to their Settings > AirDrop or long-tap the network group from the Control Center. Also, both the iOS devices should be in close proximity for this to work.
Step 2: Select and share your contacts
Afterward, you can just go to the Contacts app on your source iPhone and select the contacts to move. Once you have selected them, tap on the Share button from the top, and choose to AirDrop them to your target iPhone.
In the end, you just have to accept the incoming data on your new iPhone to store the transferred contacts in it.
Limitations
- • Complication
- • Might not work with all iOS models
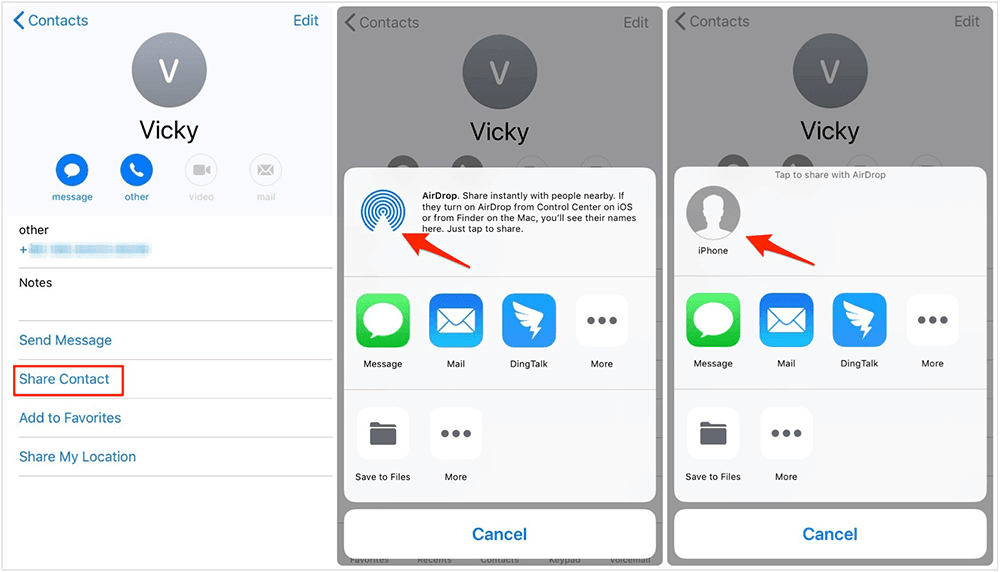
In this way, you can easily transfer your contacts to a new iPhone without much trouble. As you can see, I have listed four different solutions on how to transfer contacts from iPhone to iPhone without iCloud in this post. Out of them, MobileTrans – Phone Transfer would be the best method as it is can transfer your contacts and all the other kinds of data with a single click. You can keep the tool handy and use it to switch your smartphones with no data loss.
New Trendings
Take help of a web browser and enter in www.icloud.com with the apple id and password used in an iPhone , the contacts that were saved in will be visible select the desired contacts and click on gear icon in the left bottom corner and click on export as v card .
Open finder , click on downloads , right click on .vcf file and open with contacts .app( default ) .
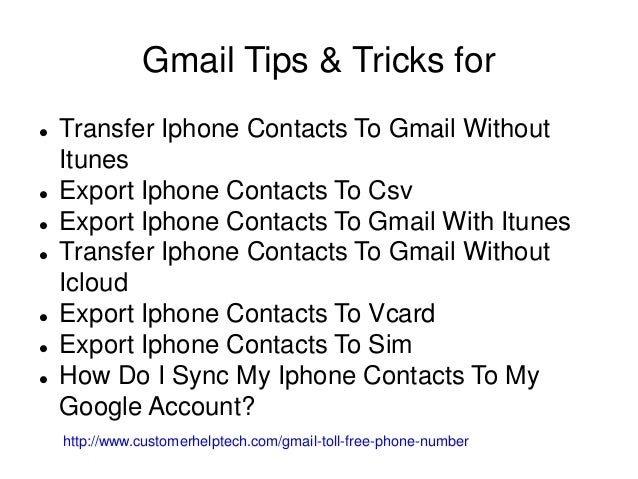
The address book will get opened , a pop up window will appear stating are you sure you want to add number of cards , click on add .
Again open your address book the contacts that were in the iPhone will be transferred under the section “ All contacts “ in the Mac address book .
Sign out from www.icloud.com used with Apple ID and password for an iPhone .
Then enter in www.icloud.com with the apple id and password used in the Mac , click on gear icon and click on import as v card all the contacts will be transferred in the iCloud server , click on create group on the bottom right corner an untitled folder will be created in the side bar and the contacts from iOS are all transferred to the iCloud server account .
See some articles iCloud: Export a contact as a vCard from iCloud Contacts
Note : you don't need to uncheck the box of contacts box in system preferences > iCloud also in internet accounts .
Mar 15, 2020 8:47 AM
