Recovering lost iPhone data recovery has never been so simple. Whether you need to recover messages, call history, contacts, or photos or even data from third-party apps like WhatsApp, WeChat and Kik, the whole point of iMyFone D-Back iPhone recovery software is to make the process straightforward as possible. “By Cult of Mac”.
- Imyfone Iphone Wechat Recovery For Mac Download
- IMyFone IPhone Wechat Recovery For Mac
- Imyfone Iphone Wechat Recovery For Mac Os
- Imyfone Iphone Wechat Recovery For Mac Computer
Photos, keeping a record of people’s valuable memory, may be the most important things on iPhone. Getting photos damaged or lost must make you disappointed. Therefore, it is necessary for you to make a backup of your photos. On one hand, backup can help you free up more space on your iPhone. On the other hand, backup is convenient for you to view these photos at any time. Here, we will give you some ways to backup your photos to iCloud. You can choose the best way to do it.
メッセージ、通話履歴、連絡先、写真、またはWhatsApp、WeChat、Kikなどのサードパーティ製アプリからデータを復元する必要があるかどうかにかかわらず、iMyFone D-Back iPhoneデータ復元ソフトのメリットは、プロセスを可能な限り簡単にすることです。. 從未能如此簡單就救回誤刪的資料。不論是要找回訊息、通話記錄、聯絡人、照片,或甚至是第三方應用程式如WhatsApp, WeChat, Kik上的資料,整體來說,iMyFone D-Back iPhone資料救援軟體在操作上就是這麼簡單好用。 引自'Cult of Mac'. Yes you can recover your lost data with iMyfone D-Back iPhone Data Recovery Expert! IMyfone D-Back provides 4 recovery modes: Smart Recovery, Recover from iCloud backup, Recover from iTunes backup, Directly recover from iOS device. 19+ types files are supported to recover: messages, notes, call history, contacts, photos, videos, WeChat history.
Download iOS Backup & Restore FREE Now!
Purchase iOS Backup & Restore Now!
OneClick to Backup iPhone Data to Mac or Windows and Restore with Ease.
1How to Backup Photos to iCloud Automatically
The first way for you is to make iCloud backup photos stored on your iPhone automatically. Read how to backup photos to iCloud automatically.
Step 1 Open Settings on your iPhone and tap on your name.
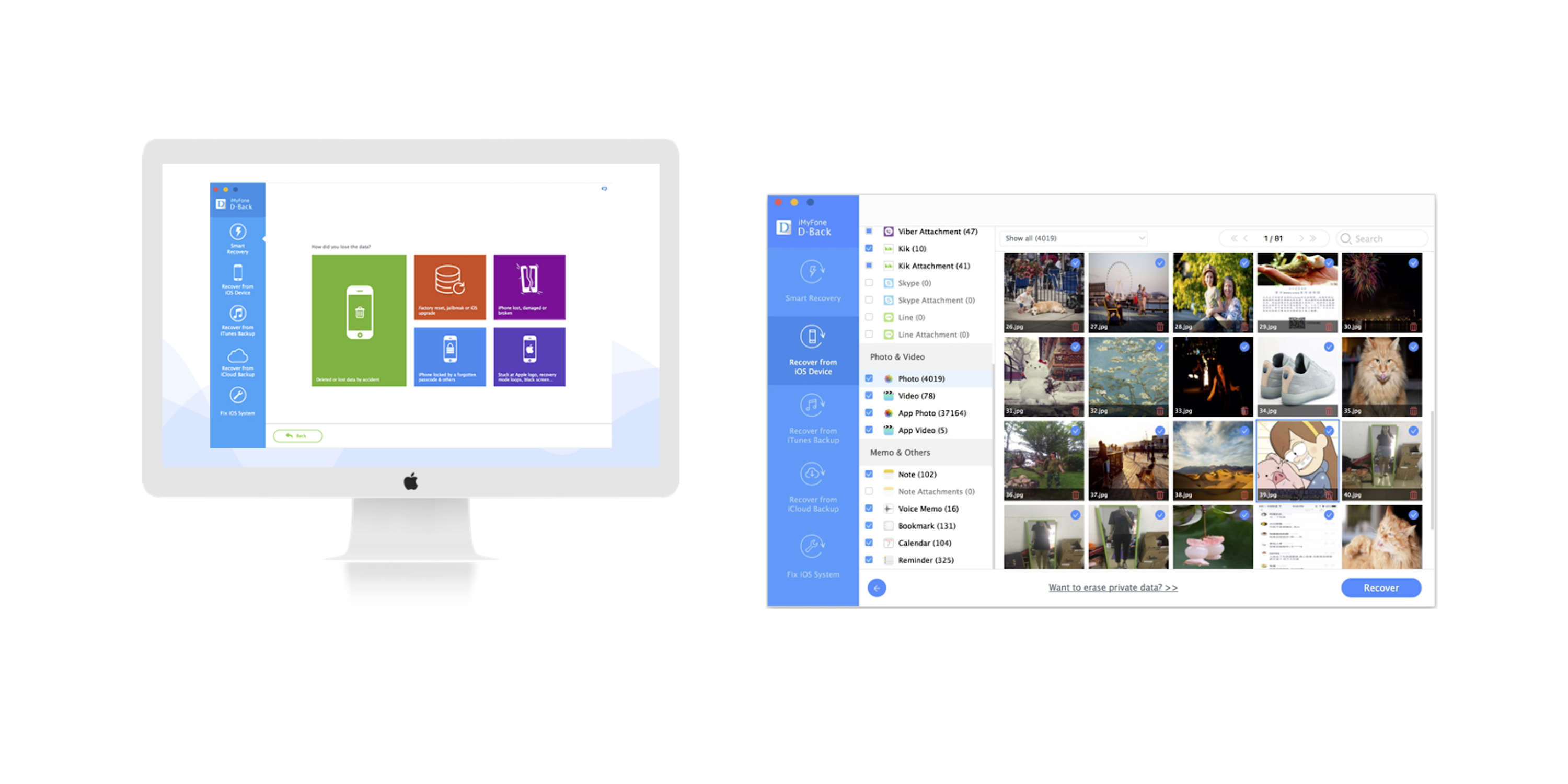
Step 2 Tap on iCloud and then Photos.
Step 3 Turn on the switch next to iCloud Backup and tap on Back Up Now.
Step 4 You must ensure that your iPhone is connected to a power source and Wi-Fi network, and that its screen is locked. In this way, your iPhone will backup photos to iCloud automatically.
2How to Backup iPhone Photos to iCloud Manually
The second way for you is to make iCloud backup photos stored on your iPhone manually. Read how to backup photos to iCloud manually.
Step 1 Open Settings on your iPhone and tap on your name.
Step 2 Tap on iCloud and then Photo.
Step 3 Turn on the switch next to iCloud Backup and tap on Back Up Now. You must make your iPhone keep connected to a Wi-Fi network until the whole process completes.
Step 4 After a complete backup, go back to Settings, click on your Apple ID and then iCloud. Tap on iCloud Backup and then Back Up Now to see the time and size of the photos backed up.
Note: Using iCloud to backup photos automatically or manually has three disadvantages.

- Firstly, only 5GB storage is provided for free. If users want to backup more, they have to pay for more space.
- Secondly, users will easily feel bored by using iCloud to backup photos due to a time-consuming process. Also, an alternative backup can not be achieved by using iCloud.
- Thirdly, the photos that have been backed up can not be checked.
So how can we deal with these troubles? Of course, iMyFone D-Port Pro is the most recommended way. Read how to backup photos.
3Backup iPhone Pictures using a Third-Party Tool
iMyFone D-Port is an excellent option for you to backup iPhone photos compared with other tools. This backup tool can export over 20 types of data from different sources. It can also make up for the disadvantages of iCloud backup mentioned above.
Key Features:
- You can view and extract your photos whenever you want to use them in the future without restoring them on the iPhone.
- A selective backup can be achieved by using this tool. In other words, you are allowed to selectively choose the pictures that you really want to backup.
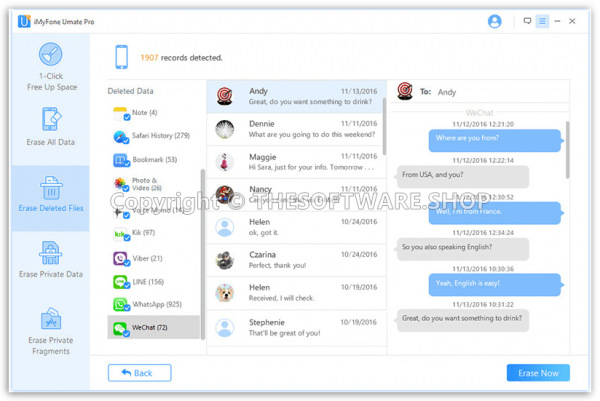
Steps to Use iMyFone D-Port to Backup iPhone Pictures
Imyfone Iphone Wechat Recovery For Mac Download
Step 1 Launch iMyFone D-Port Pro and connect your iPhone to computer. Select Back up & Export from Device. Then click on Export Data.
Step 2 Choose the data on the screen that you really want to export and click on Next.
Step 3 The pictures begin to show up on the screen. You can select the pictures to be backed up and finish your operation by clicking on Export.
⚠ Click here, if you want to transfer photos from iPhone to computer, or transfer photos from computer to iPhone after the backup procedure.
4View and Access iCloud Backup for Free via iMyFone D-Port
iMyFone D-port iCloud backup viewer serves as an effective data exporter in viewing iCloud backup on your computer. By using it, you can preview several files in the iCloud backup or extract and view a particular file without restoring all iCloud backup. Thus, it is wise for you to give it a try.
Key Features:
- View Up to 20 Files: By using this tool, you are allowed to view up to 20 different files, which are more than the files other tools provide to be viewed.
- View Data in iTunes: You can view both iCloud backup and iTunes backup. The multifunction of D-Port can strengthen your data backup experience.
- Act as iPhone Data Exporter: This tool can be used as data exporter. You can export data from your iPhone to your Mac/PC.
Steps to Use iMyFone D-Port to View iCloud Backup
Step 1 Log in your iCloud account to choose one iCloud backup.
Step 2 Choose the iCloud backup you really want to view, click on Next and download it on your computer. Then, choose the type of data you want to view.
Step 3 After the tool finishes its scanning data in the iCloud backup, you are allowed to see and view the data in iCloud backup for free.

IMyFone IPhone Wechat Recovery For Mac
⚠ For information:How to Access iCloud Photos?
⚠ For those who want to backup iPhone Photos to iTunes, Click here.
Download iOS Backup & Restore FREE Now!
Imyfone Iphone Wechat Recovery For Mac Os
Purchase iOS Backup & Restore Now!
OneClick to Backup iPhone Data to Mac or Windows and Restore with Ease.
Imyfone Iphone Wechat Recovery For Mac Computer
Related Articles
