This article is a draft and may contain incomplete or incorrect information.
Dieser Artikel ist ein Entwurf und enthält möglicherweise unvollständige oder falsche Information.
- HandBrake is a tool for converting video from nearly any format to a selection of modern, widely supported codecs. Reasons you’ll love HandBrake: Convert video from nearly any format; Free and Open Source; Multi-Platform (Windows, Mac and Linux) Download HandBrake 1.3.3 (Other Platforms) It's free!
- Once npm has installed Handbrake Watcher, you need to download the command line interface for Handbrake. Download On Mac, run the.dmg file and move the executable file, named HandbrakeCLI, to where you will be running the Handbrake Watcher. Usage: Open a terminal window and navigate to the directory you wish to watch.
- Brew install handbrake works for me on Catalina. It downloaded handbrake-1.3.0.catalina.bottle.1.tar.gz – XoXo Jan 5 '20 at 23:54 brew cask install handbrake is the command to install the HandBrake application, but as far as I can tell, it does not also install the command line application (used for scripting batch conversion, etc).
Whereas to download handbrake on Mac devices use the Shamus Command. And in case of downloading Handbrake on Windows, there is a Microsoft file checksum integrity command to verify Handbrake download. Read More: How to Rip DVDs in HandBrake Step by Step. Steps to Download Handbrake and Install on your Windows.
Quick Tutorial on the Command Line.

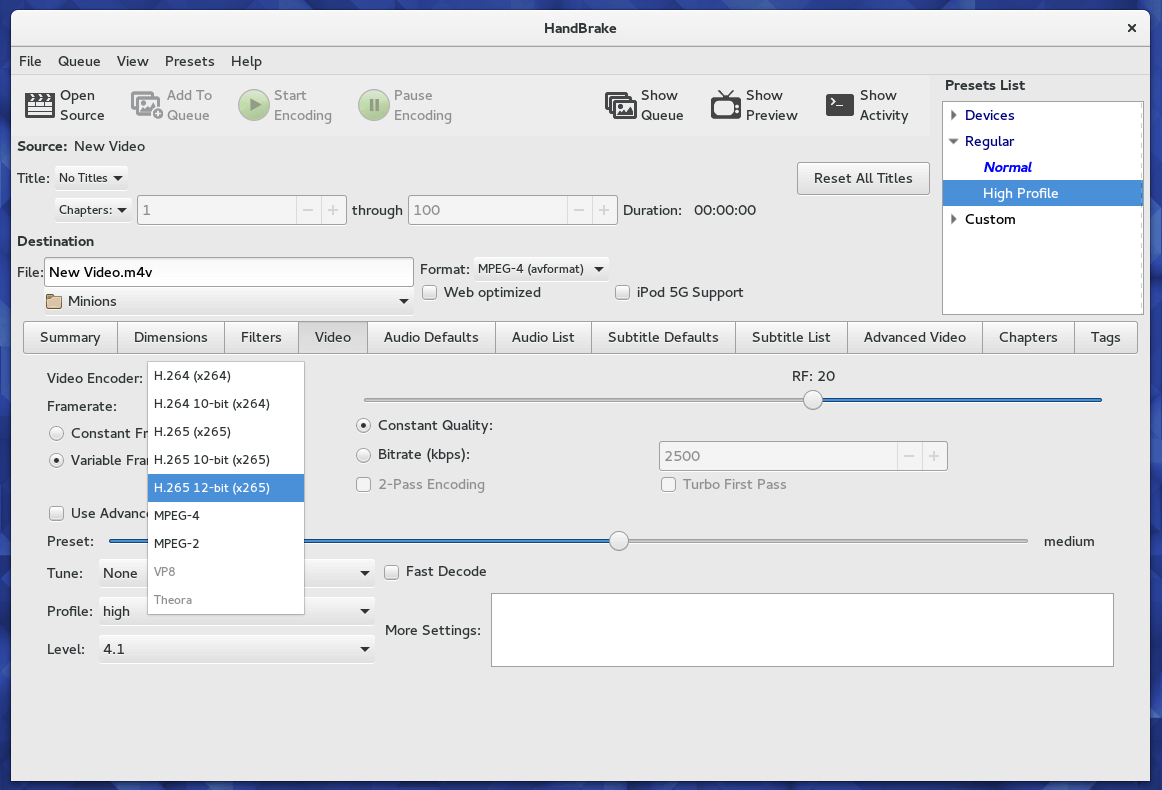
On Windows, you’ll want to open the “Command Prompt” app. This is similar to the “Terminal” app on Mac and Linux although the command’s to navigate vary a bit.
This guide is not going to go into a lot of detail on using your systems command line as there are differences on various different platforms. Instead it will offer some hints.We suggest you Google for a tutorial for your given command line of choice.
Useful Commands
| Command | Platform | Action |
|---|---|---|
| dir | Windows | List the contents of the current directory |
| ls | Mac and Linux | Lists the contents of the current directory |
| cd | Both | Change to the given folder. |
| cd .. | Both | Go up a directory |
| pwd | Mac and Linux | Unlike Windows, the terminal does not show you the full path to your current directory. This command will show you were you are on the file system. |
When you extract HandBrakeCLI, you will need to navigate to where you extracted it on the file system, before trying to execute. You can do so with the above commands.Typically, a command prompt / terminal will start in your home directory. So, if you download HandBrake and have a source ready, you’d run the following commands:cd Downloads
HandBrakeCLI -i /path/to/source -o ../Desktop/my_output.mp4
If HandBrake is in a different directory than you’re in, you can always access it via the full path. i.e.
./path/to/HandBrakeCLI -i /path/to/source -o ../Desktop/my_output.mp4
Remember, Linux and Mac can be configured to be case sensitive.
HandBrake Command Line Basics
First, simple input and output.
HandBrakeCLI -i source -o destination
Handbrake Cli Examples
That will encode with default “Normal” Preset.
Easy, right? So now you can start customizing those settings. You can pile on all sorts of things, and end up with a monster like:
HandBrakeCLI -i /Volumes/MyBook/BLURAY_DISC -o /Volumes/MyBook/Bluray.mkv -m -E copy –audio-copy-mask ac3,dts,dtshd –audio-fallback ffac3 -e x264 -q 20 -x level=4.1:ref=4:b-adapt=2:direct=auto:me=umh:subq=8:rc-lookahead=50:psy-rd=1.0,0.15:deblock=-1,-1:vbv-bufsize=30000:vbv-maxrate=40000:slices=4
Handbrake Cli Mac Os
For now, think about less complex stuff:
HandBrakeCLI -i VIDEO_TS -o movie.mp4 -e x264 -q 20 -B 160
That will encode a source video located at the path VIDEO_TS to an output file called movie.mp4. It will use x264 with a CRF (Constant Quality) of 20 to encode the video, and encode the audio as 160 Kbps AAC.
If you want to see the full list of available commands, try the following command:
HandBrakeCLI –help
This will display every command with a brief explanation of what it does and a sample of relevant options you can pass to it.
 I use MacTheRipper or 0sex to rip copies of my DVDs to the hard drive. From there, I then use HandBrake to create a queue of two conversions: one to compress the DVD into a 700MB file, and another one to compress it into an iPod-compatible format.
I use MacTheRipper or 0sex to rip copies of my DVDs to the hard drive. From there, I then use HandBrake to create a queue of two conversions: one to compress the DVD into a 700MB file, and another one to compress it into an iPod-compatible format. Usually this has to be done by hand, as Handbrake (the GUI) is not scriptable. However they did provide a CLI version (HBTest) that one can execute in a shell. So I created this script (doconv) that takes the following command line attributes: For example: This makes it easy to batch the conversion of two movies at once, without utilizing the GUI. Read on for more detail on what the script does.
The above command will generate two files in /Users -> username -> Desktop -- note that you'll need to edit the script to replace USERNAME with your actual short username:
- my_movie_ipod.mp4 (the iPod-compatible version of the DVD), with the following attributes:
- -e x264 (output compression format)
- -b 400 (video bitrate)
- -R 44100 (audio)
- -B 128 (audio bitrate)
- -w 320 (picture width)
- my_movie.mp4 (the big version of the DVD, ~700mb), with the following attributes:
- -e x264 (output compression format)
- -S 700 (output filesize 700MB, adjust rate automatically)
- -2 (two-pass encoding)
- -R 44100 (audio)
- -B 128 (audio bitrate)
Handbrake Cli Mac Free
 All of these attributes can be looked up by executing HBTest --help. Currently the script (HBTest
All of these attributes can be looked up by executing HBTest --help. Currently the script (HBTestHandbrake Cli Mac Install
, that is) assumes a couple of things: always take the first chapter of the DVD to compress, always take the first audio channel, no subtitles, etc. This script screams for a GUI, but my Xcode experience is limited.