BusyContacts allows you to share address books with other BusyContacts users with read-only or read/write privileges. Address Books can be shared through Exchange, Fruux, Kerio, over the LAN, and through other CardDAV servers that support sharing. 64-bit processor macOS 10.12 or later.
At a glance
- Download BusyContacts for macOS 10.11 or later and enjoy it on your Mac. BusyContacts is a contact manager for macOS that makes creating, finding, and managing contacts faster and more efficient. BusyContacts brings to contact management the same power, flexibility, and sharing capabilities that BusyCal users have enjoyed with their calendars.
- BusyContacts is a streamlined and efficient macOS application that aims to bring a little order and organization in your life by offering a suiting environment for creating, finding, and managing contacts in a hassle-free way. Intuitive and user-friendly software solution for contact management.
Cons
Our Verdict
Keeping your contacts wrangled can be a challenge, especially when you have to hop between Mail, your calendar, your contacts, and social media apps to keep tabs on everything that might be going on in your personal orbit. BusyContacts, a new contact manager-cum-customer-relationship-manager from the folks at BusyMac, attempts to simplify and centralize all your contact needs into a single app, helping you keep tabs on everyone without having to leave the BusyContacts app.
BusyContacts works its magic by linking to and collecting information from Apple’s Mail, Contacts, and Messages apps, and your social media accounts, gathering that information into a single, multi-paned window that lets you select a contact and see your personal interactions with them as well as their social media feeds.
While BusyContacts is great at using OS X’s existing apps for most of this integration, there’s one small and somewhat annoying caveat when it comes to calendar info: If you want to pull your upcoming schedule into the application you’re going to have to commit to using BusyMac’s BusyCal calendar app—BusyContacts offers no direct integration with Apple’s Calendar app or any third-party calendar applications. It’s a curious shortcoming, and one that may make it a deal killer for those simply looking for a good, basic CRM tool. (BusyCal is $50, and a bundle of BusyCal and BusyContacts is available for $80.)
The setup
Getting started with BusyContacts is a snap. Open the app and you’ll be walked through a multi-step process that gives BusyContacts access to your to your contacts. If you’re using Apple’s 2-factor authentication for your iCloud data, you may need to create and use an app-specific password for BusyContacts to gain access to your personal information.
For BusyContacts to pull information from your contact’s social media feeds you may need to have related accounts set up in the application’s Accounts preference. I say “may” because BusyContacts will pull someone‘s Twitter feed without requiring that you have your Twitter account set up, but it cannot pull Facebook information, even if you have your contact’s Facebook account information, without your having set an account up. This makes sense, because for most Facebook feeds you can’t see information unless you’re logged in.
Adding social media has the effect of importing all contacts from each of your sources into BusyContacts. The upside of this option is that you can see all your contacts and their related social media feeds in one place. If you have the same contacts in each source the application lets you link them within BusyContacts, but in order to avoid displaying duplicate contacts you also need “combine” the linked cards to change the way you see them. This merge doesn’t actually combine the contacts into a single record, it just changes the way contact information is displayed. This isn’t difficult to do, but can be a mite confusing if you don’t take the time to go through the documentation.
Oddly, even though I have a Twitter account set up on my Mac and I follow most of my contacts, BusyContacts’ built-in Twitter feed always displayed a “Follow” button, even for contacts I already followed.
The workflow
As soon as you step through the initial setup process, BusyContacts’ usefulness is evident. Select a contact and you’ll see your most recent email conversations right alongside your selected contact. Double-click a mail message and the Mail app will open that message. If you have BusyCal installed a list of future and recent events will appear above the list of related email messages. Scroll down past the mail list and you’ll see items the contact has posted on social media.
The beauty of BusyContacts is that it’s effortless. Beyond the initial setup there is nothing you have to do to corral the information. If an email message is sent to a group of people, that message will be linked to each of those contacts and every email message, Messages conversation, and social media feed is searchable within BusyContacts
One of BusyContacts’ best features is its ability to link contacts with events created in BusyCal. This works two ways. You can create a new event from within BusyContacts, which opens BusyCal, creates a new event, and adds the contact to BusyCal’s contacts field, or you can create a new event and manually add associated contacts to BusyCal’s contacts field. In both instances you will see the event when you select that contact in BusyContacts and it’s quite simple to add or remove contacts for an existing event.
While I love the way BusyContacts links related information for selected contacts, I did find the way you create events, create notes, or otherwise initiate contact to be a bit uneven. The application offers several ways to initiate these events, but those options aren’t always where you expect to find them. For example, BusyContacts lets you use an Action menu and a contextual menu to perform contact-related tasks. But you can’t use a contextual menu when clicking on a contact to start a FaceTime call. Instead you have to use the action menu or control-click the contact’s phone number to initiate a call. Likewise, you can’t use the Action menu to add a tag to a contact. In short, it seems that the Action menu could have been eliminated altogether and the same tasks could have been performed using a contextual menu. The separation of tasks between these menus seems unnecessary.
Bottom line
As a first iteration contact management app, BusyContacts has much to offer. Easy set up and centralization of every tidbit of your contact information, including email, and social media feeds, makes it easy to keep an eye on everything your contacts are up to. But, while BusyCal integration is a huge benefit, it’s also a limitation if you’re happy with your current calendar app. In addition, some minor interface quirks, while not deal killers, make BusyContacts unnecessarily inconsistent.
If you are syncing with multiple services, you are likely to have duplicate cards for many of your contacts.
Busy Contacts App
For example, if you are syncing with Twitter, a card for each of your Twitter connections will sync to BusyContacts. Those Twitter cards will appear in addition to any cards you may have already created on your primary address book (e.g. iCloud, Google or Exchange).
To solve this, BusyContacts allows you to link related cards to each other and combine them into a single virtual card.
BusyContacts automatically links related cards that share common traits, such as the same name or email address. And you can manually link cards as well.
Combining Linked Cards
Linked cards from multiple sources can be viewed as a single virtual card when in Combined mode by selecting View > Combine Linked Cards.
Busycontacts Mac Review
Individual cards
For example, when in non-combined mode, three linked cards appear for Fred Chaffee — one each on iCloud, Facebook (macOS 10.13 or below) and Twitter.
Combined card
When in Combined Mode, the three linked cards are merged into a single virtual card that displays all of the combined info from each of the individual cards.
Linked Cards
When cards are linked to each other, the Info Panel displays links to each of the individual cards.
If you click on one of these links, the individual card will open in a separate window where you can view and edit the information specific to that individual card. Or, option-click on a link to open it in the main window instead of a floating window (you must be in non-combined mode for this to work).
Copying Fields from one card to another
If a combined card has conflicting data from its different sources, you can copy a value from one card to all linked cards.
For example, if a photo is updated on a Twitter card, or a job title is updated on a Google card, you can copy the value from that individual card to all linked cards.
Busycontacts Mac App
Here's how you would copy the photo from Facebook to all linked cards.
- Open the individual Facebook card in a separate window by clicking its link, as described above.
- Click the Edit button.
- Click on the popup that appears to the left of the Photo and choose Copy Photo to Linked Cards.
The photo will be copied to all linked cards that are writable (e.g. iCloud, Google or Exchange).
Linking Cards
BusyContacts automatically links related cards that share common traits, such as the same name or email address. But you can manually link cards as well.
Select the cards you want to link (by shift-clicking or command-clicking them), then choose Link Cards from the Edit menu (or control-click and choose Link Cards from the contextual menu).
Linking cards does not alter any data. When in Combined mode, it displays a virtual card that combines the data from each of the individual cards. However, if you edit / modify the details of such a linked card, these changes are then propagated to each of the cards. For example, changing notes on a linked card, where one exists on iCloud and one on Google, would merge and save a the same note in both cards on their respective servers (iCloud & Google in this case).
Merging Cards
You can merge duplicate cards that are on the same address book (e.g. two cards for Fred Chaffee on iCloud) into a single card by selecting multiple cards, then choosing Merge Cards from the Edit menu (or control-click and choose Merge Cards from the contextual menu).
Note: The Merge command will only appear on the menu when you have two (or more) cards selected that are on the same address book. When merging cards, a union of the data will be written to one card and the other card will be deleted.
Merging and Linking Cards
If you have multiple cards on different address books (e.g., iCloud, Facebook, Twitter and LinkedIn), you can simultaneously link them and copy a union of the data to the writable card (iCloud). To do so, select the cards, then choose Merge and Link Cards from the Edit menu (or control-click and choose Merge and Link Cards from the contextual menu).
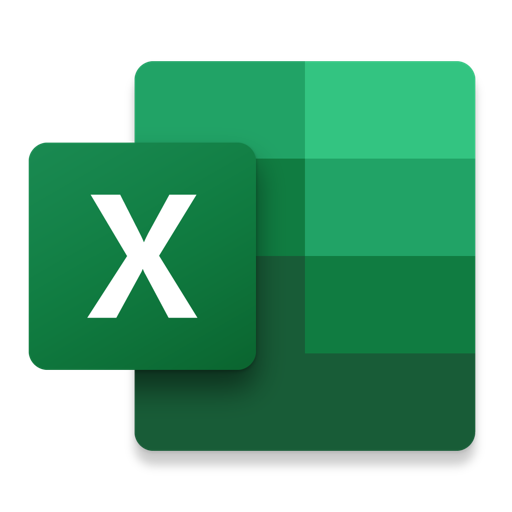
When selecting Merge and Link Cards, the following takes place:
- The unique data from all selected cards is combined into a union.
- The unioned data is written to the writable card (e.g. iCloud, but not Facebook). If there are multiple writable cards (e.g. iCloud and Google) the merged data will be written to each of them.
- The cards are linked.
Merging and Linking is a convenient way to copy the data from read-only cards (Facebook) to writable cards (iCloud). And you can perform a Merge and Link on cards that have already been linked (e.g. to update a writable card with data from a read-only card).
Unlinking Cards
You can unlink a card by selecting it and choosing Unlink Cards from the Edit menu (or control-clicking on a card and choosing Unlink Cards from the contextual menu).
You can also unlink a card in Edit mode by clicking the minus (-) button that appears next to the card's address book name.
