This is the 64bit version of Dell Command Power Manager which provides power management for Dell Business Client Platforms running Windows 7, Windows 8 or Windows 8.1 Operating Systems. Dell Command Power Manager includes: - Battery Information and power/battery management - Notifications for Power Alerts. The Public Power Manager Certificate Program is designed for a new generation of leaders as well as existing supervisors and managers. It will help these leaders provide organizational direction as they navigate a changing and complex industry environment. Dell Power Manager is an application that allows end users to maximize their battery life by configuring how the battery should be maintained based on their personal preferences. Dell Power Manager also supports alert notifications related to power adapter, battery, docking and USB Type-C device/protocol incompatibility. The Professional Edition is geared toward end users with mostly Eaton power distribution products, such as switchgear, UPSs, breakers, PDUs, RPPs, meters, relays, VDFs and MCCs, among others. Next-generation Eaton products connect with the software directly via an Ethernet connection, while legacy devices use a Power Xpert Gateway (PXG) to Web.
-->Surface devices are designed to take advantage of the latest advances inmobile device energy consumption to deliver a streamlined experienceoptimized across workloads. Depending on what you’re doing, Surfacedynamically fine tunes how power flows to individual hardwarecomponents, momentarily waking up system components to handle backgroundtasks -- such as an incoming email or network traffic -- before returning to alow power idle state (S0ix).
Summary of recommendations for IT administrators
To ensure Surface devices across your organization fully benefit from Surface power optimization features:
Install the latest drivers and firmware from Windows Update or the Surface Driver and Firmware MSI. This creates the balanced power plan (aka power profile) by default and configures optimal power settings. For more information, refer to Manage and deploy Surface driver and firmware updates.
Avoid creating custom power profiles or adjusting advanced power settings not visible in the default UI (System > Power & sleep).
If you must manage the power profile of devices across your network (such as in highly managed organizations), use the powercfg command tool to export the power plan from the factory image of the Surface device and then import it into the provisioning package for your Surface devices.
Note
You can only export a power plan across the same type of Surface device. For example, you cannot export a power plan from Surface Laptop and import it on Surface Pro. For more information, refer to Configure power settings.
Exclude Surface devices from any existing power management policy settings.
Background

The way Surface implements power management differs significantly fromthe earlier OS standard that gradually reduces and turns off power via aseries of sleep states; for example, cycling through S1, S2, S3, and so on.
Instead, Surface is imaged with a custom power profile that replaceslegacy sleep and energy consumption functionality with modern standbyfeatures and dynamic fine tuning. This custom power profile isimplemented via the Surface Serial Hub Driver and the system aggregatormodule (SAM). The SAM chip functions as the Surface device power-policyowner, using algorithms to calculate optimal power requirements. Itworks in conjunction with Windows power manager to allocate or throttleonly the exact amount of power required for hardware components tofunction. This article applies to all currently supported Surface devices including Surface Pro 7+, Surface Laptop Go, Surface Pro 7, Surface Pro X, and Surface Laptop 3.
Utilizing the custom power profile in Surface
If you go into the power options on a surface device, you'll see that there's a single power plan available. This is the custom power profile. And if you go to the advanced power settings, you’ll see a much smaller subset of power options compared to a generic PC running Windows 10. Unlike generic devices, Surface has firmware and custom components to manage these power options.
Modern Standby
The algorithmically embedded custom power profile enables modern standbyconnectivity for Surface by maintaining a low power state forinstant on/instant off functionality typical of smartphones. S0ix, alsoknown as Deepest Runtime Idle Platform State (DRIPS), is the defaultpower mode for Surface devices. Modern standby has two modes:
Connected standby. The default mode for up-to-the minutedelivery of emails, messaging, and cloud-synced data, connectedstandby keeps Wi-Fi on and maintains network connectivity.
Disconnected standby. An optional mode for extended batterylife, disconnected standby delivers the same instant-on experienceand saves power by turning off Wi-Fi, Bluetooth, and related networkconnectivity.
To learn more about modern standby, refer to the Microsoft Hardware DevCenter.
How Surface streamlines the power management experience
Surface integrates the following features designed to help usersoptimize the power management experience:
Singular power plan
Surface is designed for a streamlined power management experience thateliminates the need to create custom power plans or manually configurepower settings. Microsoft streamlines the userexperience by delivering a single power plan (balanced) that replacesthe multiple power plans from standard Windows builds.
Simplified power settings user interface
Surface provides a simplified UI in accord with best practice powersetting recommendations. In general, it's recommended to only adjust settings visible in the default user interface and avoid configuring advanced power settings or Group Policy settings. Using the default screen and sleep timeouts while avoiding maximumbrightness levels are the most effective ways for users to maintainextended battery life.
Figure 1. Simplified power and sleep settings
Windows performance power slider
Surface devices running Windows 10 build 1709 and later include a powerslider allowing you to prioritize battery life when needed or favor performance if desired. Youcan access the power slider from the taskbar by clicking on the batteryicon. Slide left for longer battery life (battery saver mode) or slideright for faster performance.
Figure 2. Power slider
Power slider enables four states as described in the following table:
| Slider mode | Description |
|---|---|
| Battery saver | Helps conserve power and prolong battery life when the system is disconnected from a power source. When battery saver is on, some Windows features are disabled, throttled, or behave differently. Screen brightness is also reduced. Battery saver is only available when using battery power (DC). To learn more, see Battery Saver. |
| Recommended | Delivers longer battery life than the default settings in earlier versions of Windows. |
| Better Performance | Slightly favors performance over battery life, functioning as the default slider mode. |
| Best Performance | Favors performance over power for workloads requiring maximum performance and responsiveness, regardless of battery power consumption. |
Power slider modes directly control specific hardware components shownin the following table.

| Component | Slider functionality |
|---|---|
| Intel Speed Shift (CPU energy registers) and Energy Performance Preference hint. | Selects the best operating frequency and voltage for optimal performance and power. The Energy Performance Preference (PERFEPP) is a global power efficiency hint to the CPU. |
| Fan speed (RPM) | Where applicable, adjusts for changing conditions such as keeping fan silent in battery saver slider mode. |
| Processor package power limits (PL1/PL2). | Requires the CPU to manage its frequency choices to accommodate a running average power limit for both steady state (PL1) and turbo (PL2) workloads. |
| Processor turbo frequency limits (IA turbo limitations). | Adjusts processor and graphics performance allowing processor cores to run faster or slower than the rated operating frequency. |
Note
The power slider is entirely independent of operating system power settings whether configured from Control Panel/ Power Options, Group Policy, or related methods.
To learn more, see:
Best practices for extended battery life
| Best practice | Go to | Next steps |
|---|---|---|
| Ensure your Surface device is up to date | Windows Update | In the taskbar search box, type Windows Update and select Check for updates. |
| Choose the best power setting for what you’re doing | Power slider | In the taskbar, select the battery icon, then choose Best performance, Best battery life, or somewhere in between. |
| Conserve battery when it’s low | Battery saver | In the taskbar, select the battery icon and click Battery settings. Select Turn battery saver on automatically if my battery falls below and then move the slider further to the right for longer battery life. |
| Configure optimal screen brightness | Battery saver | In the taskbar, select the battery icon and click Battery settings, select Lower screen brightness while in battery saver. |
| Conserve power whenever you’re not plugged in | Battery saver | Select Turn on battery saver status until next charge. |
| Investigate problems with your power settings. | Power troubleshooter | In the Taskbar search for troubleshoot, select Troubleshoot, and then select Power and follow the instructions. |
| Check app usage | Your apps | Close apps. |
| Check your power cord for any damage. | Your power cord | Replace power cord if worn or damaged. |
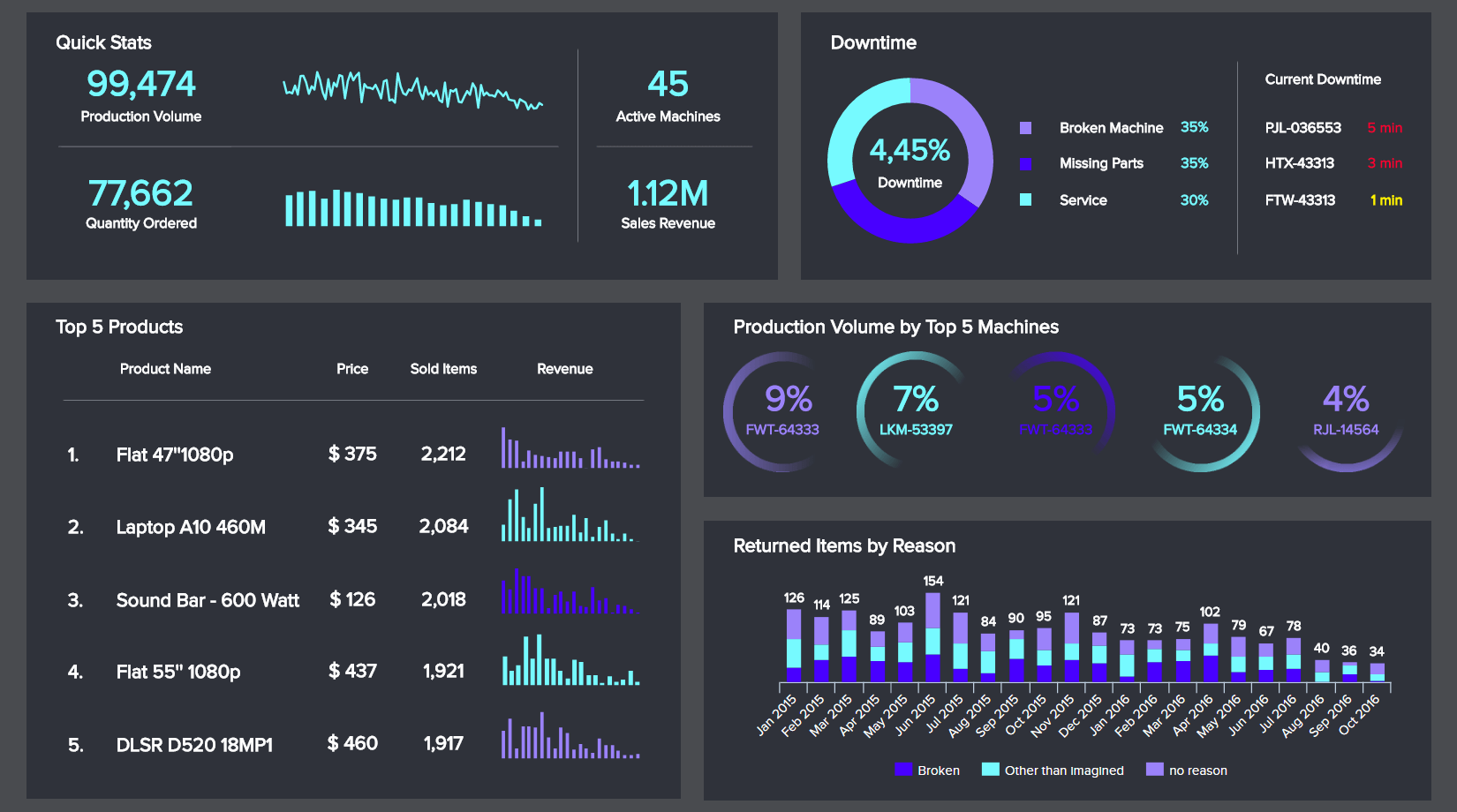
Professional Manager Meaning

Manager Professional Summary
Learn more
