- Bluestacks Cod Mobile Black Screen
- Bluestacks Black Screen In Game
- Bluestacks Blue Screen
- Bluestacks Blank Screen
When your game is running, press the Alt and Tab keys on your keyboard at the same time to switch out of the game.Press the Alt and Tab keys on your keyboard at the same time to switch back into your game. If this works for you, you won’t see the black screen. But if the issue persists, don’t worry. Getting black screen while loading bluestacks in Windows 8. Original title: bluestacks loading issues there is one game I play all the time on my phone and someone told me to check this out its call bluestacks and I tried to load it on to my pc but it goes black. Hello Guys, Many People Were Asking Me On How To Fix This BlueStacks 4 / 3 Blackscreen And Lagging Issue.So In This Video I'm Going To Show You All How To Fi. Add BlueStacks’ Customized Game Controls to this powerful combination, and boom, you are all set to make your mobile gameplay on PC more precise and consistent. PC like Gameplay The ease that a keyboard and mouse offer, is no match with the tricky touch controls on your mobile screen.
Crashing or Black Screen on Launch Issue – Fix
Crash on Launch Issue
The first reason for the game to crash might be the lack of administrative rights. Right-click on the game’ and select “Run The Game as Administrator”. If this doesn’t work for you then try playing the game from the account that has the administrative rights.
Another reason for the game to crash at launch is the anti-virus or the Windows Defender, which might be detecting the game’s exe file as a trojan virus.
You can either disable the anti-virus or make an exception for the game in the anti-virus. This will allow the game to run on your system.
Also, an outdated GPU driver might also be the reason for the game to crash. Just update your drivers to the latest version.
How do I update my video card drivers?
- -Press Windows + R.
- -Type “DxDiag” and click OK.

- -After the DirectX Diagnostic Tool loads, select the Display tab.
- -The video card’s name and manufacturer are listed in the Device section. The current driver version is listed in the Driver section.
- -Visit the driver manufacturer’s website to obtain the most up-to-date driver. Contact the driver manufacturer for assistance with updating the driver. If the computer is under warranty, contact the computer manufacturer.
If you believe that you meet the requirements for a game and that your drivers are up to date, please attempt to resolve any potential issues with the games local data by performing a file cache integrity check.
Please find the steps below for instructions on how to do this:
-Load Steam
-From the Library section, right-click on the game and select Properties from the menu.
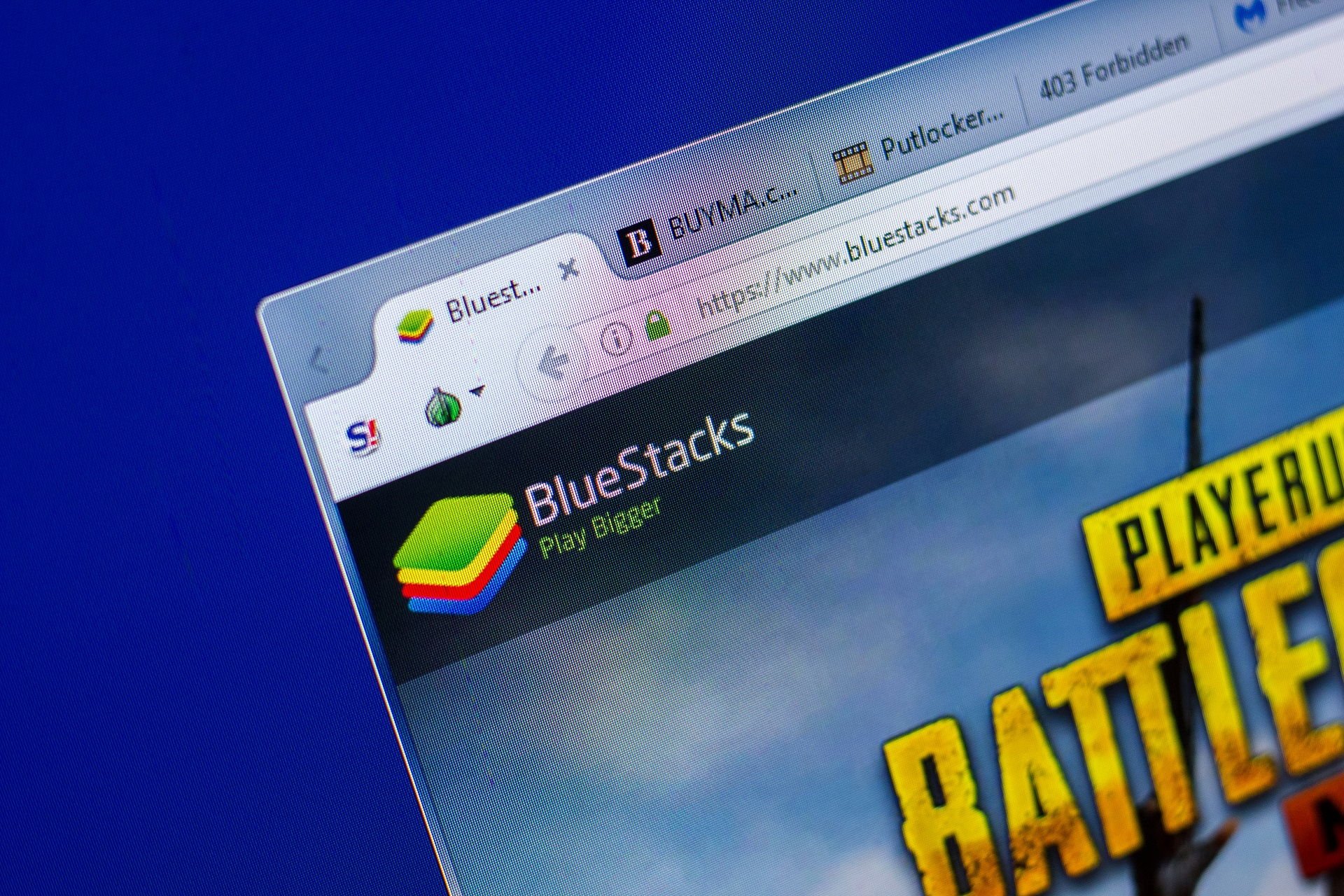
-Select the Local files tab and click the Verify integrity of game cache… button.
-Steam will verify the game’s files – this process may take several minutes.
-Once the process is completed, the Check Window will automatically exit.
Black Screen Issue
Fix 1: Switch out of your game, then switch back in
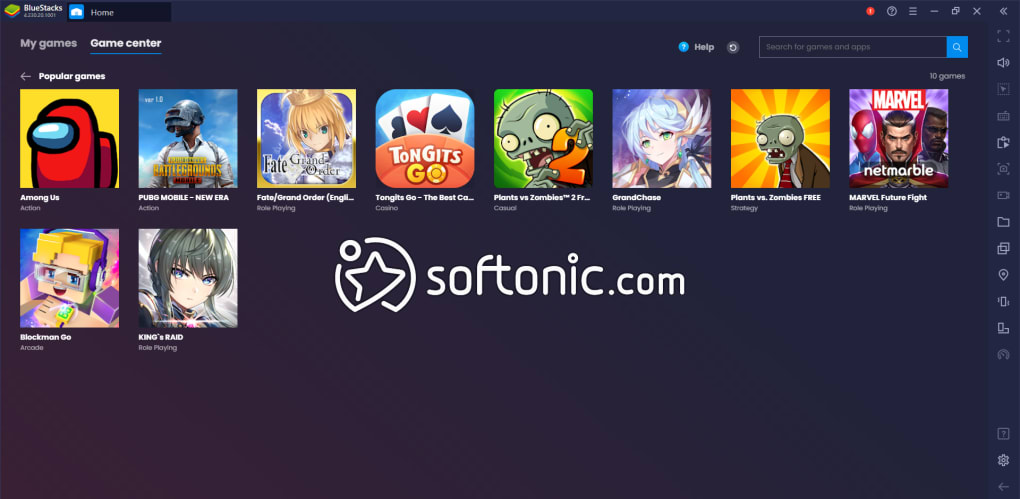
This is the first thing you should try when you have a black screen issue on Among Us. To do this:
- -When your game is running, press the Alt and Tab keys on your keyboard at the same time to switch out of the game.
- -Press the Alt and Tab keys on your keyboard at the same time to switch back into your game.
If this works for you, you won’t see the black screen. But if the issue persists, don’t worry. There are still other fixes for you to try.
Fix 2: Switch to the windowed mode, then switch back to the full-screen mode
A black screen is usually caused by some temporary graphics settings issue. And this can usually be fixed by switching between the windowed and full-screen mode. To do so:
- -When your game is running, press the Alt and Enter keys on your keyboard at the same time to go to the windowed mode.
- -Press the Alt and Enter keys on your keyboard at the same time to switch back to the full-screen view.
This should fix your black screen issue.
Did you ever face BlueStacks Blue Screen Error on your PC? These errors are very common for BlueStacks users. Here is troubleshooting steps to resolve BlueStacks’ Blue Screen of Death error or Blue Screen problem in Windows operating system permanently.
Content Summary
Antivirus
Disable Hyper-V
Install The Latest BlueStacks Software
Reinstall Graphics Card Drivers
Run BlueStacks in Safe Mode
Clean Boot
Antivirus
Some of the antivirus software interfere with BlueStacks. Disable certain features or the entire antivirus while using BlueStacks and see if the problem is fixed. If not, completely remove the antivirus and see if it works. Use an antivirus like Bitdefender which won’t interfere with BlueStacks and also protect PC from viruses.
Disable Hyper-V
You only need this feature if you are running virtual machine on PC, follow below steps to disable Hyper-V.
Step 1: Type Windows Features in the search field.
Step 2: Select Windows features on or off > Hyper-V and uncheck it.
Step 3: Click OK and then Save Changes
Step 4: Restart the PC.
Install The Latest BlueStacks Software
Update BlueStacks to the latest version and see if it fixes the Blue Screen Error.
Reinstall Graphics Card Drivers
Follow below steps check to see if graphics card drivers are not corrupted or outdated:
Step 1: Press Windows + X > Device Manager.
Step 2: Right-click on it and choose Uninstall device > Uninstall.
Step 3: Restart the PC.
Run BlueStacks in Safe Mode
Bluestacks Cod Mobile Black Screen
Step 1: Press Windows + I > Update & Security > Recovery at left pane > Restart now at right pane.
Step 2: Choose Troubleshoot > Advanced options > Startup Settings > Restart.
Step 3: Select Safe Mode with Networking.
Step 4: Start Windows in Safe Mode and see if the issue is still there. If it isn’t, then the problem is related to your drivers or third-party apps.
Clean Boot
Step 1: Press Windows + R > type msconfig.
Step 2: Click OK > System Configuration window appears > Services > check Hide all Microsoft services > Disable all.
Bluestacks Black Screen In Game
Step 3: Go to Startup tab > Task Manager > startup button and right-click each entry, selecting Disable for all of them.
Step 4: Return to System Configuration > Apply > OK.
Step 5: Restart PC.
Bluestacks Blue Screen
Step 6: If the blue screen error is gone and you want to pinpoint the app that affected BlueStacks, disable each entry in the Task manager Startup button one by one.
Bluestacks Blank Screen
Related posts:
